|
|
| |
| Pokazane na stronie zdjęcia ekranów pochodzą z mojej witryny i mojego komputera. All on this website (c) by Leszek Bielecki |
Data ostatniej modyfikacji 15 XI 2008r. |
Firefox - zmiana ustawień
Strona ta powstała dla szczęśliwych użytkowników
Firefox'a, którzy (tak jak ja) używają tę przeglądarkę.
Część pierwsza tego opracowania dotyczy usunięcia
idiotycznych pasków z kretyńskimi informacjami, wyświetlanymi
przez przeglądarkę, gdy otwiera ona dodatkowe okna ze zdjęciami.
Wygląda to mniej więcej tak.

W przypadku małego zdjęcia te paski tak bardzo nie
przeszkadzają - ale w mojej witrynie prawie 100% zdjęć wyświetlam na
pełny ekran i chcę, by były one wyświetlane tak, jak ja to sobie
zaplanowałem i przygotowałem, a nie tak, jak to robi przeglądarka!!! Bo
przez te paski wyświetlane zdjęcie jest niższe i ma
obcięte górę i dół. I zdarza się, że pokazywana ważka ma
obciątą głowę - jak na tym przykładzie (pokazany tylko fragment ekranu).
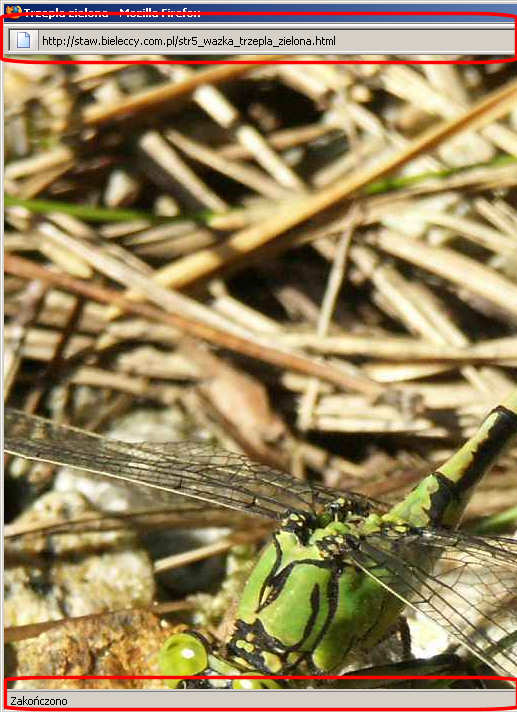
Te paski doprowadzały mnie do szału - tym bardziej, że używam Firefoxa
wiele lat i kiedyś tego nie było. Pojawiły się te paski chyba rok temu
(a może już dwa lata temu), wraz z jakąś najnowszą wersję Firefoxa.
Dziś miałem sporo wolnego czasu i mogłem poszukać jak się tego
idiotyzmu pozbyć! I nadziwić się nie mogę, jaka mroczna i kretyńska
idea przyświecała twórcom oprogramowania, by wstawić te paski -
przecież takie okna służą w 99% przypadków do jednego celu: wyświetlić
duże zdjęcie w osobnym oknie i informacja "Zakończono" jest rzeczywiście
absolutnie niezbędna......
Programiści tworzący Firefoxa byli tak łaskawi, że
zrobili możliwość wyłączania dolnego paska przez konfigurację ustawień
i dolny pasek wyłączyłem dużo wcześniej.... ale górnego paska nie można
było wyłączyć w żaden sposób....
Wreszcie wiem jak to zrobić i od razu chcę to opisać, by każdy mógł to
sobie zrobić u siebie.
W pasku adresowym przeglądarki należy wpisać: about:config i
nacisnąć Enter.
Wyświetli się okienko z informacją, że jest to niebezpieczne i
czy użytkownik wie co robi i czy zachowa ostrożność.
I słusznie, że takie okno się wyświetla, bo wiele można spaprać
grzebiąc bezmyślnie w tych ustawieniach.
Oczywiście klikamy przycisk "Zachowam ostrożność, obiecuję!" i
przechodzimy do ustawień.
Wyświetli się dłuuuga lista parametrów. Należy odszukać i zmienić dwie linie:
dom.disable_window_open_feature.location;
true
dom.disable_window_open_feature.status;
true
Linie są ułożone alfabetycznie i nie będzie z tym
problemu. Linia location
odpowiada za górny pasek, linia status
za dolny pasek.
Klikając dwa razy na danej linii zmienimy jej
parametr true na falce. Zmiana tych dwóch
parametrów spowoduje brak wyświetlania paska górnego i dolnego w
otwieranych oknach.
I to już wszystko. Trzeba się cofnąć zieloną
strzałką cofania i opuścić listę parametrów. Można wejść na jakąś moją
stronę i od razu sprawdzić, czy zmiana ustawień przyniosła żądany efekt
i czy otwierane w mojej witrynie okna z dużymi zdjęciami nie
zawierają już tych kretyńskich pasków.
Opis dotyczy Firefoksa w wersji 3.03, ale sądzę, że
wszystkie wersje 3 są w tym temacie identyczne.
W części drugiej chciałbym pokazać jak do
przeglądarki Firefox wprowadzić "dodatek" ABP blokujący wyświetlanie
reklam.
Opis jest zrobiony szalenie łopatologicznie
i jest bardzo uproszczony (tzn. pomija wiele kwestii związanych z
"dodatkami"), i jest przeznaczony dla ludzi, którzy prawie niczego sami
na swoim komputerze nie zmieniają.
Opis ten jest jednocześnie istotną informacją dla ludzi nieco
bieglejszych w sprawach komputerowych, a nie wiedzących o takich
możliwościach jakie daje Firefox i tysiące "dodatków" jakie można do
niego zamontować.
A więc zaczynamy:
Uruchamiany przeglądarkę Firefox, wybieramy z menu Narzędzia i naciskamy Dodatki |
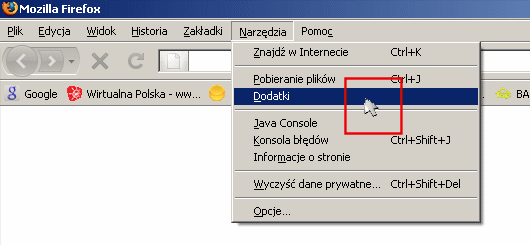 |
Wyświetli się takie okno, naciskamy na ikonę Pobierz dodatki |
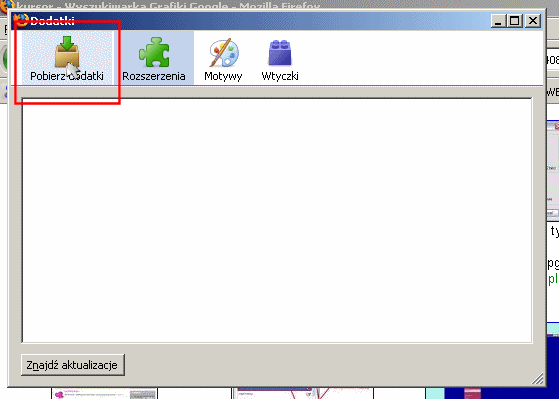 |
W okienko wpisujemy "adblock plus" i naciskamy ikonkę "lupy" |
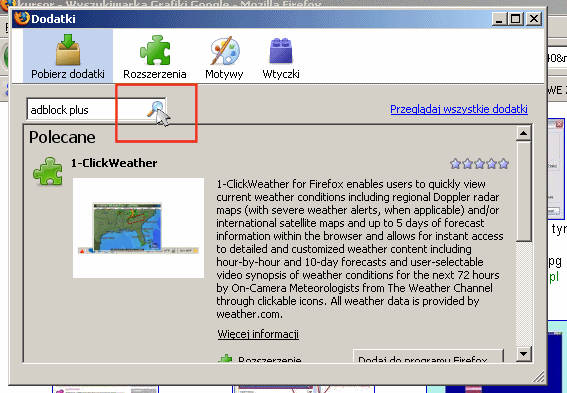 |
Wyświetli się okno ze znalezionymi różnymi dodatkami o nazwie "adblock plus" - na pierwszym miejscu będzie "nasz" dodatek - naciskamy przycisk "Dodaj do programu Firefox" |
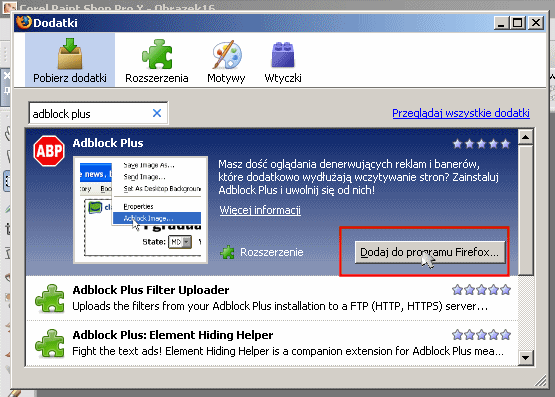 |
Wyświetli się okno z ostrzeżeniem - naciskamy przycisk "Zainstaluj" |
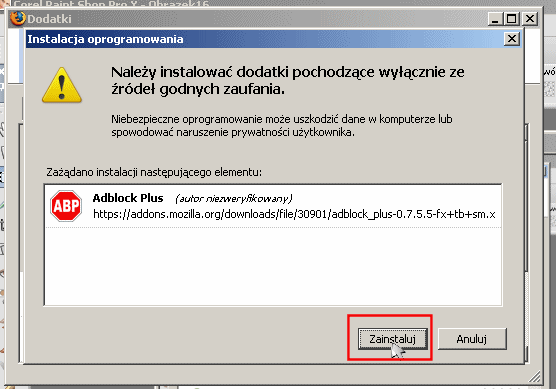 |
Po chwili instalacja zostanie zakończona - naciskamy przycisk "Uruchom ponownie program Firefox" |
 |
Po powtórnym uruchomieniu programu wejdźmy znów w Narzędzia > Dodatki (jak na pierwszym zdjęciu ekranu) i po naciśnięciu ikony Rozszerzenia zobaczymy, że mamy już dodatek zainstalowany. |
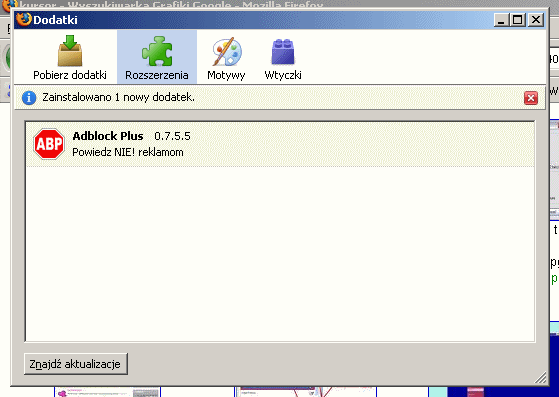 Trzeba teraz nacisnąć czerwoną ikonę ABP by pojawił się... |
(Uwaga - w górnym, prawym rogu
ekranu
pojawiła się mała ikonka ABP,
oznaczająca, że dodatek został prawidłowo zainstalowany) |
 |
... taki ekran z granatowym tłem. Następnie nacisnąć przycisk "Opcje" |
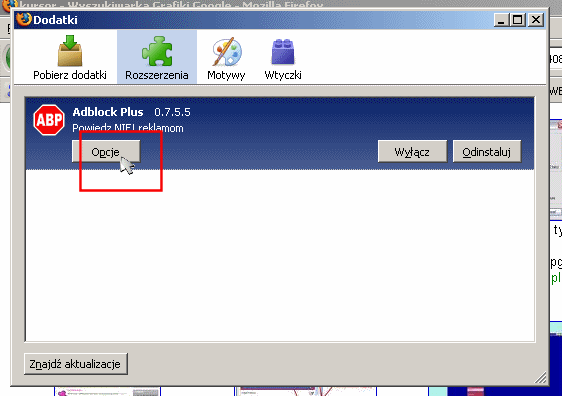 |
Na nowym ekranie rozwinąć menu Filtry i nacisnąć Dodaj subskrypcję filtrów... |
 |
Nacisnąć strzałeczkę... |
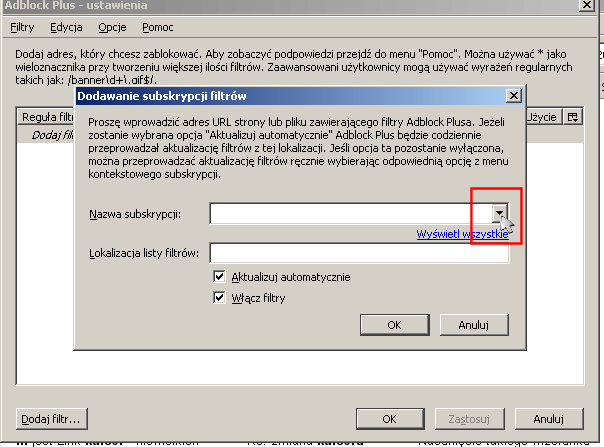 |
...rozwinie się lista z filtrami. Zaznaczyć pierwszy filtr i nacisnąć przycisk OK |
 |
Powtórzyć operację na następnego filtra. Ekran po dodaniu dwóch filtrów powinien wyglądać tak. To już jest koniec pracy - dodaliśmy dwa filtry i tyle wystarczy - naciskamy przycisk OK |
 |
Następuje powrót do głównego ekranu i zamykamy go krzyżykiem. |
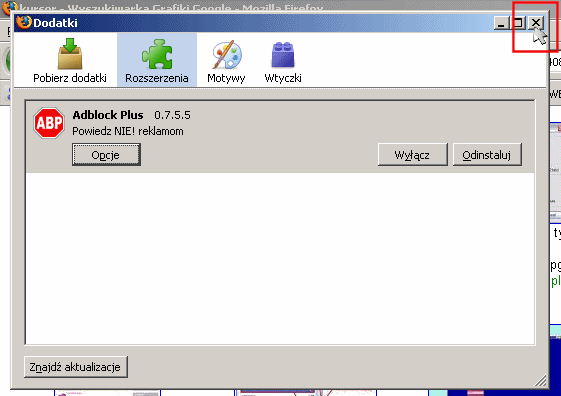 |
Koniec |
Mam nadzieję, że to opracowanie pomoże Wam pozbyć się reklam z Waszych
komputerów.
(c) by Leszek Bielecki